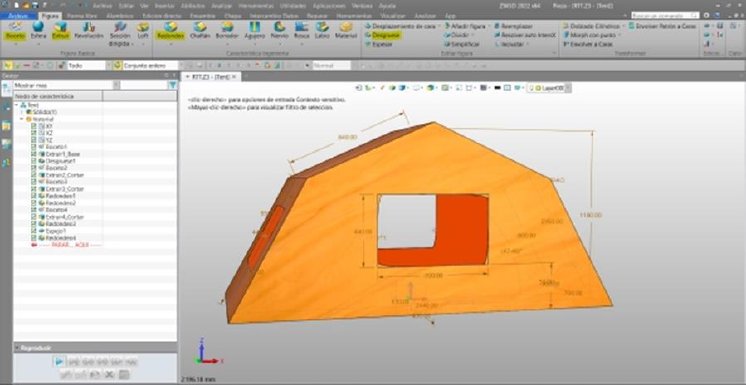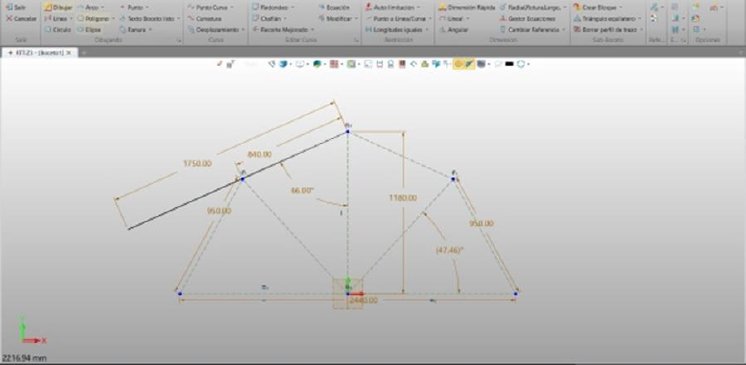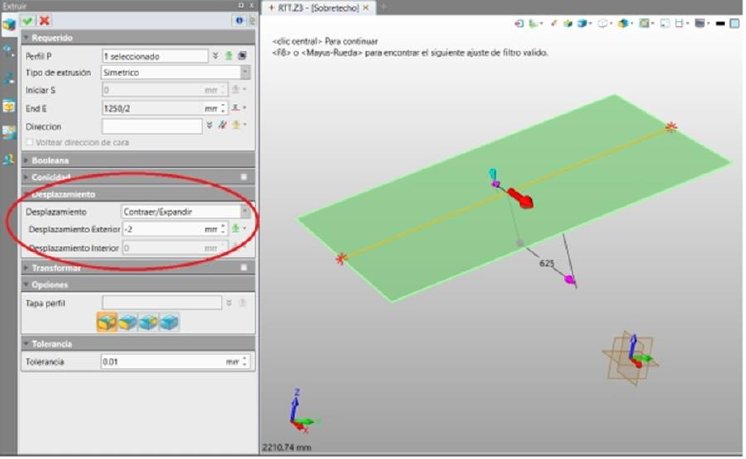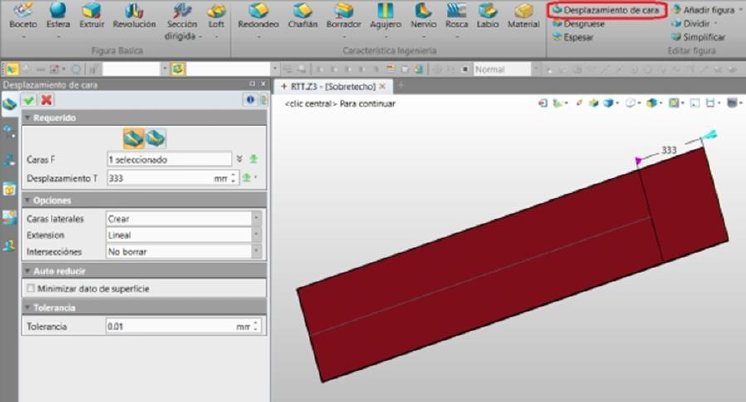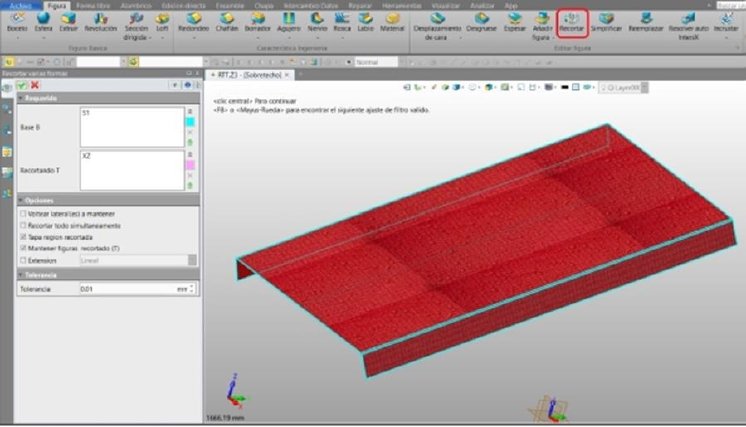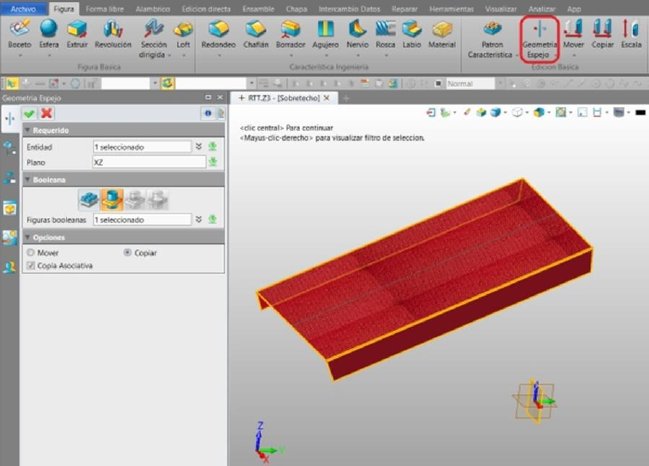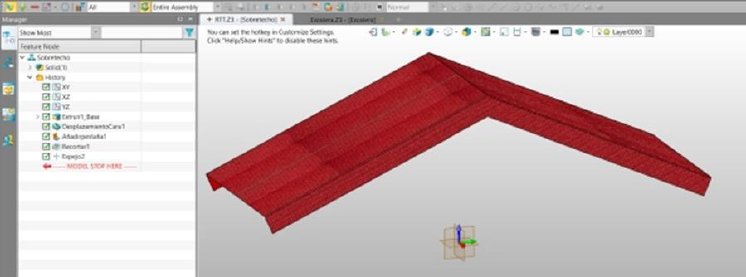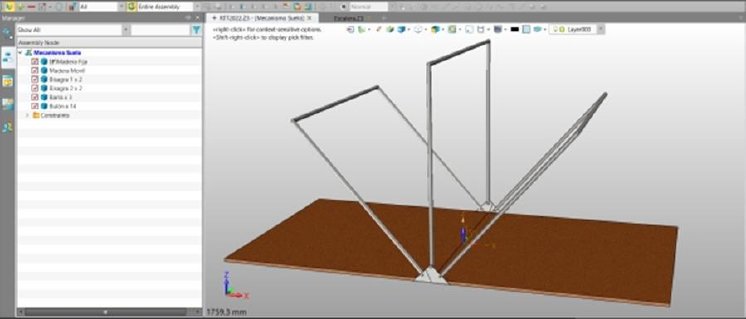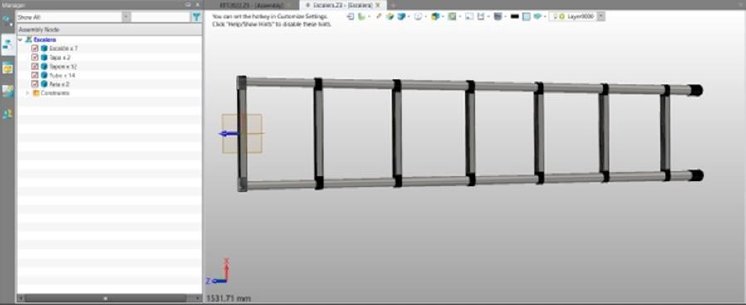Das macht Camping zu einer großartigen Idee! Und was wäre, wenn Sie Ihr Campingzelt wörtlich auf Ihr Auto schnallen und entscheiden könnten, wohin es gehen soll? Noch besser! Nun, Alan Bat, ein argentinischer Maschinenbauingenieur mit einer Leidenschaft für die 3D-Modellierung, teilt seine Erfahrungen bei der Modellierung eines Dachzelts mit ZW3D.
Mein Name ist Alan Bat und ich studiere derzeit an der UTN (The National Technological University), Buenos Aires. Zuvor habe ich meine ZW3D-Geschichte geteilt.
Dieses Mal habe ich ein GeaTectum™ Dachzelt aus Argentinien modelliert. Am Ende dieses Artikels sehen Sie, wie es sich in der 3D-Umgebung und im wirklichen Leben entfaltet. Bitte lesen Sie weiter!
Teil 1 – Hauptkörper
Um das Zelt zu modellieren, begann ich mit einer Skizze mit den entsprechenden Abmessungen.
Danach musste ich die Skizze nur noch extrudieren und sie mit dem Befehl Schale hohl machen. Zum Schluss habe ich noch einige Skizzen für die Fenster angefertigt und einige Verrundungen hinzugefügt.
Die Befehle, die ich verwendet habe, sind übrigens im Ribbon-Menü hervorgehoben, z. B. Skizze, Extrudieren, Verrunden und Schale für das Modell unten.
Teil 2 – Dachabdeckung
Für die Dachabdeckung habe ich eine Linie extrudiert und sie im Abschnitt Offset des Befehls erweitert. Dann fügte ich einige Flansche hinzu, indem ich das einen Blechbefehl verwendete, insbesondere den Befehl Volle Flanke. Schließlich habe ich die Geometrie gespiegelt. Ich möchte Ihnen den gesamten Prozess im Detail zeigen.
Zum Extrudieren der Linie habe ich eine Referenzskizze mit den Zeltmaßen verwendet.
Um aus einer extrudierten Linie einen Volumenkörper zu machen, ist es wichtig, dass die Option Offset ausgewählt ist (in diesem Fall, um die Extrusion zu verkleinern oder zu vergrößern), sonst wäre das Ergebnis nur eine Fläche.
Als Nächstes wählte ich den Befehl Flächenoffset (nicht zu verwechseln mit der oben erwähnten Option Offset im Befehl Extrudieren) und wählte einen beliebigen Wert, um die Außenfläche des Volumens über die XZ-Ebene hinausgehen zu lassen (sie wird später getrimmt).
Als Nächstes wählte ich den Befehl Flächenoffset (nicht zu verwechseln mit der oben erwähnten Option Offset im Befehl Extrudieren) und wählte einen beliebigen Wert, um die Außenfläche des Volumens über die XZ-Ebene hinausgehen zu lassen (sie wird später getrimmt).
Hier sehen Sie den bereits erwähnten Beschnitt.
Schließlich habe ich die Geometrie gespiegelt, wobei ich die XZ-Ebene als Referenz verwendet habe.
Unten sehen Sie das Endergebnis!
Teil 3 - Realistische Visualisierungen
Um Ihre Modelle realistischer aussehen zu lassen, empfehle ich Ihnen, den Befehl Textur Bild aus dem Menüband Visualisierung zu verwenden. Damit sehen Ihre Modelle wirklich gut aus!
Um eine Textur hinzuzufügen, wählen Sie einfach den Befehl und wählen Sie ein beliebiges Bild auf Ihrem Computer. Wählen Sie dann für die Optionen Fläche und Bildgröße aus, wo das Bild angezeigt werden soll, und passen Sie die Größe an.
Teil 4 – Montageanimation
Das Design des Zeltkörpers und des Daches ist nun fertig. Für den Bodenmechanismus und die Leiter, die unten abgebildet sind, zeige ich beim nächsten Mal einige Ideen für die Modellierung und den Zusammenbau, bitte bleiben Sie dran!
Bis dahin möchte ich euch zeigen, wie der Bodenmechanismus funktioniert! Im Gegensatz zum Zeltstoff sind seine Komponenten starr, so dass wir sie animieren können. Hier habe ich ein Tutorial-Video vorbereitet, in dem ich zeige, wie man die Animation einer Baugruppe in ZW3D erstellt.
Und zum Schluss sehen Sie hier den echten Einsatz des Zeltes.
Ich hoffe, ihr findet diese Tipps nützlich für die Erstellung eurer eigenen Modelle mit ZW3D!
Wenn auch du deine ZW3D-Geschichte mit anderen teilen möchtest, kannst du der Facebook ZW3D User Group beitreten.